TransBook T90Chiのキーボードを再ペアリングする方法 (How to re-pairing the keyboard of TransBook T90Chi)
---------------------------------------
先日購入したASUSのTransBook T90Chiですが、Bluetoothは難しいですね。
(Although it is TransBook T90Chi of ASUS that you have purchased the other day, Bluetooth It is difficult.)

使っていると、キーボードが動かなくなります。
(If you are using, you will not move the keyboard.)
調べてみると、ペアリングが解除されているようですが、Bluetoothの設定を見ると接続済みになっていたり、ペアリング中のまま、止まっていたりします。
(Examine try and, although it seems pairing is released, you can not become a pre-connect and see the Bluetooth settings, remain in the pairing, it can not stop.)
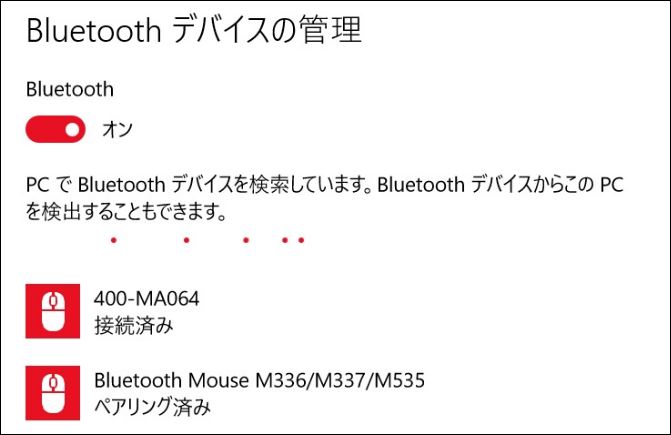
再度ペアリングをするために、一度キーボードを削除するのですが、今度はペアリングができなくなります。
(To the pairing again, but once I remove the keyboard, now you will not be pairing.)
どうなっているの?
(How becoming it?)
---------------------------------------
---------------------------------------
Bluetoothのペアリングは、パソコンとBluetooth機器の電源を入れると、自動的に通信を開始します。
(Pairing of Bluetooth, you turn on the computer and the Bluetooth device, it automatically start the communication.)
そして、ペアリングが始まります。
(And, pairing starts.)
機器によっては、パスコードの入力が必要になります。
(Depending on the equipment, you will need to enter the passcode.)
パスコードを入力すると、接続が完了します。
(If you enter the passcode, the connection is complete.)
今回の症状では、ペアリング中のまま、先に進めなくなりました。
(In this condition, it remains in the pairing, I was no longer to proceed.)
購入時は、パスコードを入力する画面が出たのですが、一度削除すると出なくなりました。
(Purchase at the time, but I was out of the screen to enter the pass code, no longer out and delete once.)
何で?
(why?)
そこで、今回は、キーボードの再ペアリングについて、ご紹介します。
(So, this time, for the re-pairing of the keyboard, we will introduce.)
尚、使用したパソコンのOSは、Windows10です。
(In addition, OS of the personal computer that was used is Windows10.)
---------------------------------------
---------------------------------------
まず、キーボードのペアリングは、コントロールパネルから操作します。
(First, the pairing of the keyboard, operated from the control panel.)
デバイスの追加から、キーボードを選択します。
(From additional device, you will select the keyboard.)

その後、ペアリング用のパスコードが表示されますので、キーボードから入力します。
(Then, because the pass code for pairing appears, enter from the keyboard.)
最後にEnter Keyで、完了です。
(Finally, in Enter Key, it's done.)
意外ですか?
(It is surprising?)
そんなことは知っていると思うかも知れません。
(You may I might think that such a thing can know.)
では、なぜ今まではペアリングができなかったのか?
(So, why I could not pairing until now?)
それは、Windows8から導入された、新しい設定画面では、ペアリングコードが上手く表示されないことがあるようなのです。
(It was introduced from Windows8, with the new settings screen, it like sometimes pairing code does not appear well.)
表示されても、すぐにタイムアウトしてしまいます。
(To be displayed, it will time out immediately.)
なので、ペアリングの方法は同じですが、古いコントロールパネルにある、デバイスの追加から操作すると、ペアリングが成功するようです。
(So, the method of pairing is the same, but in the old control panel, operating from an additional device, seems pairing is successful.)
このペアリングの使いにくさで、Bluetooth機器を嫌っていた人も多いと思います。
(In use difficulty of this pairing, I think that many people hated the Bluetooth equipment.)
でも、最近のBluetoothは動作も安定していますし、バッテリーの持ちも良くなりました。
(But, then it has a recent Bluetooth also stable operation, have the battery was also better.)
使いこなせば、便利な機器です。
(The good command of words, it is a useful instrument.)
よろしかったらお試しください。
(Please try if you like.)

楽天グルメ大賞受賞クリスマスにチョコたっぷりの幸せに包まれる珠玉の濃厚ザッハトルテ!【ク... |
☆☆☆-------------------------☆☆☆
ブログを読んで頂き、ありがとうございます。
(Thank you very much for reading a blog.)
毎日更新していますので、よろしければコメント等、お願いします。
(It's being renewed every day, so when it's good, comment, please.)
☆☆☆-------------------------☆☆☆